Xerox WorkCentre 7328-7335-7345-7346 con built-in contro Manuel d'utilisateur
Naviguer en ligne ou télécharger Manuel d'utilisateur pour Imprimeurs Xerox WorkCentre 7328-7335-7345-7346 con built-in contro. Xerox WorkCentre 7328-7335-7345-7346 con built-in controller-17539 Manual del usuario Manuel d'utilisatio
- Page / 244
- Table des matières
- MARQUE LIVRES
- WorkCentre 1
- Conectividad de red 13
- Informe de configuración 15
- Opciones del servidor proxy 19
- Modo de impresión 21
- Comunicación bidireccional 23
- Configuración de USB 24
- Reorganización de los iconos 30
- En la estación de trabajo 33
- Herramientas 48
- Impresión AS400 51
- Controladores de impresión 55
- Opciones 67
- Opciones ocultas 68
- Configuración de XEIP 69
- Escanear a base 71
- Escaneado a buzones 77
- Escanear a e-mail 81
- Procedimiento de instalación 84
- Fax de Internet (iFax) 91
- Prueba de iFax 97
- Fax de servidor 98
- Antes de comenzar con el fax 110
- Comentarios 113
- Creación de un buzón 114
- Escanear a PC (FTP/SMB) 123
- Configuración del PC receptor 126
- Descripción general 129
- Configuración del puerto SNMP 131
- Scan to PC Desktop 135
- Preparación 136
- Notas adicionales 138
- /Inetpub/wwwroot/scans/ 143
- Seguridad: Autenticación 149
- Autenticación 802.1X 170
- Seguridad: Cifrado 171
- Internet) 185
- Uso de XSA en el equipo 186
- Impresión de informes de uso 187
- Historial de auditoría 190
- Anotación (Sello Bates) 191
- Lector de soportes magnéticos 193
- Impresión USB 198
- Vista previa en miniaturas 202
- Servicios de Internet 204
- Ficha Estado 207
- Ficha Trabajos 208
- Ficha Impresión 209
- Ficha Escaneado 210
- Ficha Propiedades 211
- Ficha Asistencia 217
- Propiedades 218
- Impresión de portadas 219
- Configuración de TCP/IP 220
- Configuración de LPD 222
- Configuración de SNMP 222
- Configuración de IPP 224
- Solución de problemas 230
- Servidor DNS o WINS 235
- Solución de problemas de IPP 237
- Estación de trabajo Macintosh 240
- Antes de comenzar 241
Résumé du contenu
WorkCentre7328/7335/7345Guía del administrador del sistema701P47693
viiiHardware de impresión USB...186Soportes
88Configuración de la ubicación de archivos de fax (depósito)El método de envío de un fax desde un equipo multifunción a un servidor de fax es similar
89Introducción de datos del depósito de fax a través de Servicios de Internet5. En la estación de trabajo, abra el navegador web e introduzca la direc
90Configuración de opciones generales18. Haga clic en el vínculo Prefijados.19. Para imprimir un informe de transferencia de archivos de escaneado, se
91Introducción de datos del depósito de fax a través de Servicios de Internet4. En la estación de trabajo, abra el navegador web e introduzca la direc
92Configuración de opciones generales17. Haga clic en el vínculo Prefijados.18. Para imprimir un informe de transferencia de archivos de escaneado, se
93Configuración de un depósito de archivos de fax mediante SMTPLista de comprobación de la instalación1. Asegúrese de que el protocolo TCP/IP está con
94Introducción de datos del depósito de fax a través de Servicios de Internet1. En la estación de trabajo, abra el navegador web e introduzca la direc
95Configuración de opciones generales10. Haga clic en el vínculo Prefijados.11. Para imprimir un informe de transferencia de archivos de escaneado, se
96Funciones que se pueden configurar para Fax de servidorConfiguración de la libreta de direccionesEsta función permite a los usuarios del fax selecci
97Opciones de modo de fax (Prefijados de pantalla y Prefijados de fax como Comienzo diferido)Las opciones incluyen Prefijados de pantalla y Prefijados
ixBonjour (si está disponible como opción)...217Solución de pro
98FaxDescripción general del fax FPLa función Fax opcional funciona de forma muy parecida a un equipo de fax estándar. Las funciones adicionales, que
99Opciones de Información del terminal local 1. Pulse el botón Iniciar/Cerrar sesión para entrar en el modo de administración del sistema. 2. En el te
10011. Seleccione los elementos para introducir la información y seleccione Cambiar opciones. a. Número de fax: hasta 128 caracteres, y seleccione Gua
101Configuración de envío de grupo Esta opción permite las transmisiones de fax de Envío de grupo (difusión) a un máximo de 20 números de direcciones
102Creación de un buzón La máquina dispone de 200 buzones. Para utilizar un buzón remoto o enviar los documentos recibidos a estos buzones (mediante l
103Destino del archivo/Destino de salida Los documentos de fax recibidos se encaminan a la bandeja de salida o buzón especificado en estas opciones.1.
104Opciones de fax (incluidas Prefijados de fax y Control de fax) Opciones comunes: Señales sonoras e Informes.1. Pulse el botón Iniciar/Cerrar sesión
105Opciones de modo de fax (incluidas Prefijados de fax y Control de fax)Las opciones son: Prefijados de pantalla, Prefijados de fax, Control de fax,
1068. Seleccione Cerrar hasta que aparezca la pantalla Opciones de modo de fax. 9. Seleccione Control de fax. 10. Seleccione los elementos para introd
107Para configurar Fax a buzón1. Conéctese al dispositivo.2. En la ficha Herramientas, pulse Opciones del sistema.3. En la columna Grupo, pulse Opcion
108Fax de LAN (controladores PCL)Los documentos se pueden enviar por fax directamente desde el PC, igual que si imprimiera un documento. Esta función
109Fax de LAN (controladores PostScript)Los documentos se pueden enviar por fax directamente desde el PC, igual que si imprimiera un documento. Esta f
110Adición de un destinatario a la libreta de direcciones de fax1. En el menú Archivo del programa, seleccione Imprimir para mostrar el cuadro de diál
111Escanear a PC (FTP/SMB)Descripción generalEsta función está diseñada para convertir datos escaneados al formato TIFF, JPEG o PDF y después utilizar
112Activación de puertos y configuración de TCP/IPPara utilizar Escanear a PC (FTP/SMB) es necesario activar los puertos correspondientes (cliente FTP
113d. En la pantalla Opciones de protocolos, seleccione TCP/IP: Dirección IP y seleccione Cambiar opciones.e. Introduzca la dirección IP desde el tecl
114Configuración del PC receptorA continuación se describe el procedimiento de configuración del PC receptor (servidor o estación de trabajo).Uso con
115Adición de la dirección del PC receptor a la libreta de direccionesPara dirigir los documentos escaneados al PC receptor adecuado (servidor o estac
116Uso de la función Escanear a PC (FTP/SMB)Una vez que se han activado los puertos correspondientes, configurado TCP/IP y añadido la dirección de los
117Configuración y uso de hojas de flujo de trabajo con buzonesDescripción generalFlujo de trabajo es una función que permite ejecutar una serie de ac
1Conectividad de redPasos para la instalación Paso 1. Conecte un extremo del cable de par trenzado de categoría 5 a una toma de corriente. Conecte el
118Activación de puertos y configuración de TCP/IPPara utilizar el servicio de flujo de trabajo, es necesario activar los puertos SOAP, SNMP y Servici
119d. En la pantalla Opciones de protocolos, seleccione TCP/IP: Dirección IP y seleccione Cambiar opciones.e. Introduzca la dirección IP desde el tecl
120Creación de hojas de flujo de trabajoAntes de vincular una hoja de flujo de trabajo con un buzón, es necesario crear al menos una hoja de flujo de
121Creación de buzones y vinculación con hojas de flujo de trabajo (para procesar automáticamente)Antes de vincular una hoja de flujo de trabajo con u
12222. Para salir de la pantalla Vincular hoja de flujo de trabajo con buzón, pulse el botón Cerrar rectangular en la esquina superior derecha de la p
123Scan to PC DesktopDescripción generalLa aplicación Scan to PC Desktop es el elemento principal del grupo de flujos de trabajo digitales FreeFlow de
124PreparaciónSiga el procedimiento para configurar el equipo para Escanear a SMB, como se indica en la sección Escanear a PC (FTP/SMB) de esta guía.P
125Escaneado de red (con plantillas)Descripción generalEscaneado de red es una función opcional de este equipo multifunción y está disponible a través
126Notas adicionalesAutenticación de usuario para escaneado de redLa autenticación puede activarse para evitar el acceso no autorizado a la función de
127Lista de comprobación de la instalaciónAsegúrese de que los siguientes elementos estén disponibles o que se hayan llevado a cabo las comprobaciones
2Paso 4. Consulte el informe de configuración para determinar si los puertos y protocolos apropiados están activados para el entorno de red.Para permi
128Configuración de la ubicación de archivos de escaneadoEl escaneado en la máquina se realiza a través de la selección por parte del usuario de plant
12915. Vuelva a introducir la clave en el cuadro Volver a escribir la clave.16. Haga clic en Aplicar.17. Introduzca el nombre de usuario y la clave de
13014. Como Ruta de documento, escriba el nombre de la carpeta del servidor remoto configurada para recibir los documentos escaneados por el equipo. N
131Configuración de Escanear a HTTPEste dispositivo se puede configurar para escanear a un destino HTTP o HTTPS. Siga los pasos que detallamos a conti
132Configuración de un depósito de grupo de plantillas remoto (opcional)1. En la estación de trabajo, abra el navegador web e introduzca la dirección
133Configuración de la plantilla predeterminada con Servicios de InternetEs necesario crear al menos una plantilla para que los usuarios puedan selecc
1349. Los archivos PDF lineales permiten visualizar la primera página de un archivo PDF grande en el navegador antes de descargar todo el archivo del
135Configuración de un depósito de grupo de plantillas remoto (opcional)1. En la estación de trabajo, abra el navegador web e introduzca la dirección
136Servicio web (si está disponible)El botón Servicio web del equipo, si está disponible, permite a los usuarios ver los servidores web de Internet o
137Seguridad: AutenticaciónDescripción generalUsuarios controlados mediante autenticaciónUsuarios autenticadosSon usuarios registrados en el equipo. C
3Informe de configuraciónPara imprimir el informe de configuración con el equipo encendido, siga estos pasos:1. Pulse el botón Estado de la máquina. 2
138Servicios gestionados mediante autenticación de ID de usuarioLos servicios que se pueden gestionar mediante la autenticación de ID de usuario varía
139Efectos de la autenticación en las hojas de flujo de trabajo y buzonesSi Conexión a cuentas locales está activado, incluso si no está activada la a
140Configuración de la autenticación remotaSi Conexión con cuentas remotas está activado, a los usuarios del equipo se les solicita que proporcionen u
141Configuración de la autenticación remota para Kerberos (Windows 2000)En la estación de trabajo:1. Con la página web de Configuración de la autentic
142Configuración de la autenticación remota para SMBEn la estación de trabajo:1. Con la página web de Configuración de la autenticación aún ejecutándo
143Configuración de la autenticación remota para LDAPConsulte la documentación del servidor LDAP para conocer la información que se puede introducir e
144Asignaciones de usuarios de LDAPPuede hacer clic en el vínculo de asignaciones de usuarios de LDAP para especificar los atributos de búsqueda en la
145Configuración de la autenticación de red (mediante servidor de contabilidad remoto)La autenticación de red utiliza la información del usuario en el
146Configuración de las comunicaciones entre el servidor de contabilidad y el equipoConsulte la documentación del fabricante del servidor de contabili
147Activación de la opción de contabilidad en controladores de impresión de estaciones de trabajoUtilice el cuadro de diálogo Agregar impresora de Win
4Opción de velocidad de Ethernet La interfaz Ethernet del equipo ofrece opciones de velocidad Auto (10 BASE-T/100 BASE-TX), 100 BASE-TX (semidúplex o
148Configuración de Xerox Secure Access (XSA, autenticación)Xerox Secure Access permite a los clientes obtener el mejor nivel de seguridad de Xerox Pa
149Configuración de Xerox Secure Access con Autenticación remotaEn la estación de trabajo:1. Abra el navegador web e introduzca la dirección TCP/IP de
150Configuración de la autenticación remota para Kerberos (Windows 2000)En la estación de trabajo:1. Con la página web de Configuración de la autentic
151Configuración de la autenticación remota para SMBEn la estación de trabajo:1. Con la página web de Configuración de la autenticación aún ejecutándo
152Configuración de la autenticación remota para LDAPConsulte la documentación del servidor LDAP para conocer la información que se puede introducir e
153Activación de las opciones específicas de Xerox Secure Access1. Abra el navegador web e introduzca la dirección TCP/IP de la máquina en la barra de
154Uso del acceso seguro con XSA1. Lea el mensaje de la interfaz de usuario del dispositivo multifunción para determinar qué debe hacer para autentica
155d. En la sección Tiempo de espera de la búsqueda:• Haga clic en Esperar límite del servidor LDAP.• O haga clic en Esperar e introduzca el tiempo de
156Configuración de autenticación Para establecer la configuración de autenticación:19. Haga clic en la ficha Propiedades y haga clic en la carpeta Se
157Configuración del control de acceso a las copias en color en el dispositivoPara configurar el dispositivo:1. Pulse el botón Iniciar/cerrar sesión e
5Activación de Servicios de Internet (HTTP)Servicios de Internet es un programa de páginas web (HTML) integrado en el equipo que posibilitan que las o
158Autenticación 802.1XEl dispositivo multifunción admite la autenticación 802.1X según el protocolo EAP (Extensible Application Protocol). 802.1X pue
159Seguridad: CifradoDescripción general del servicio de cifradoNota: Quizá tenga que adquirir el kit de seguridad para activar el cifrado en el equip
160Cifrado/firma digital de e-mailPueden utilizarse certificados S/MIME, importados de una autoridad emisora de certificados (en formato PKCS7), en el
161Configuración del cifrado de comunicaciones HTTPS (SSL/TLS)Descripción general de la instalaciónConfiguración del equipoExisten dos métodos, según
1626. Genere un certificado.a. Haga clic en el botón Crear certificado autofirmado.b. Ajuste el tamaño de la clave pública según sea preciso.c. Defina
163Configuración de cifrado/firma digital de e-mailDescripción general de la instalaciónConfiguración del equipoImporte un certificado S/MIME desde un
16410. Configure el certificado.a. Haga clic en Administración de certificados de confianza.b. Seleccione [Dispositivo local] para Categoría y [S/MIME
165Configuración en un PCA continuación se describe el método de configuración en un PC remoto conectado en red.Envío de datos escaneados mediante e-m
166Configuración de firmas en archivos de escaneado (documentos PDF/XPS)Descripción general de la instalaciónConfiguración del equipoImporte un certif
16710. Configure las opciones de Firma de PDF/XPS.a. Actualice el navegador web.b. Haga clic en el signo [+] a la izquierda de Seguridad para ver todo
6Activación de Servicios de Internet (HTTP)1. Seleccione Estado del puerto.2. Pulse el botón Cambiar opciones.3. En la pantalla Estado del puerto, obs
168IPSecIPSec (seguridad de IP) se compone de los protocolos IP Authentication Header e IP Encapsulating Security Payload, que protegen las comunicaci
169Sobrescritura de imágenes programadaEs posible configurar un dispositivo conectado a una red TCP/IP para que elimine las imágenes de forma regular
170Seguridad: Marca de agua de seguridadEste procedimiento permite al administrador del sistema definir parámetros para la inclusión de una marca de a
171Seguridad: Impresión protegidaCompatible con el controlador de impresión del dispositivo o la página de impresión de Servicios de Internet, esta fu
172Contabilidad estándar de XeroxDescripción generalCuando está activada, la Contabilidad estándar de Xerox (XSA) registra el número de trabajos de co
173Activación de la Contabilidad estándar de Xerox (desde Servicios de Internet)En la estación de trabajo1. Abra el navegador web e introduzca la dire
174Límites máximos de uso y restablecimiento de límites de uso individualesLa primera vez que un usuario inicie una sesión en el equipo después de hab
175Restablecimiento de datos de usoEn la estación de trabajo1. Abra el navegador web e introduzca la dirección TCP/IP de la máquina en la barra de dir
176Copia de seguridad de datos y opciones de XSA y clonación en otro equipoLa función de clonación permite copiar opciones, incluidas las de Xerox Sta
177Para restablecer las opciones o clonarlas en otro equipoNota: Este procedimiento obliga a reiniciar el equipo, que no podrá utilizarse durante vari
7Opciones del servidor proxyPara utilizar el botón Servicio web del equipo (si hubiera), que permite al equipo acceder a los servidores de archivos HT
178Historial de auditoríaDescripción generalCon TCP/IP y procesos basados en HTTP en el equipo, la exposición a ataques de acceso, espionaje, falsific
179Anotación (Sello Bates)Descripción generalLa incorporación de notas a las páginas copiadas o escaneadas (anotación) es un función controlada por el
180Configuración de la ubicación exacta para sello Bates (si está disponible)1. Pulse el botón Iniciar/cerrar sesión en el panel de control.2. Pulse l
181Lector de soportes magnéticosDescripción generalEl lector de soportes magnéticos está disponible como kit opcional para el WorkCentre 7328/7335/734
182Notas y restricciones importantes• No se admite el uso del lápiz de memoria MagicGate.• No pueden imprimirse imágenes de archivo que no tengan form
183Selección e impresión de archivos de textoPara seleccionar e imprimir archivos de texto:1. Inserte el soporte magnético en la ranura de soportes de
184Selección e impresión de archivos de fotos1. Inserte el soporte magnético en la ranura de soportes del lector de soportes magnéticos.2. Pulse el bo
185Procedimiento de solución de problemasSi se presenta uno de los síntomas siguientes, o si aparece un mensaje de error en la pantalla, siga la soluc
186Impresión USB Descripción generalLa impresión USB está disponible como kit opcional para el WorkCentre 7328/7335/7345.Si el lector de soportes magn
187Notas y restricciones importantes• No pueden imprimirse imágenes de archivo que no tengan formato Exif (archivos JPEG y TIFF creados en PC).• Si se
Copyright y marcas comercialesMicrosoft® es una marca registrada de Microsoft Corporation.Windows NT®, Windows® 95, Windows® 98, Windows® Me, Windows®
8Configuración del puerto paralelo Para ver o cambiar las opciones del puerto paralelo de la impresora, siga estos pasos:Nota: Antes de configurar est
188Selección e impresión de archivos de textoPara seleccionar e imprimir archivos de texto:1. Inserte la unidad USB en la ranura USB.2. Pulse el botón
189Selección e impresión de archivos de fotosPara seleccionar e imprimir archivos de fotos:Nota: Los archivos de foto DEBEN estar en el formato en el
190Vista previa en miniaturasVista previa en miniaturas es una función opcional y, por lo tanto, es posible que no esté disponible en la máquina. Lea
191Cifrado de datos del disco duroEl cifrado de datos del disco duro del controlador está activado de manera prefijada en el producto de la serie WC 7
192Servicios de InternetActivación de Servicios de Internet (HTTP) Servicios de Internet es un programa de páginas web (HTML) integrado en el equipo q
193Activación de Servicios de Internet (HTTP)1. Seleccione Estado del puerto.2. Pulse el botón Cambiar opciones.3. En la pantalla Estado del puerto, o
194Descripción generalServicios de Internet es la aplicación del servidor HTTP interno que reside en el equipo. Servicios de Internet permite acceder
195Ficha Estado La ficha Estado permite ver el estado de las bandejas y de los consumibles del equipo.Haga clic en los vínculos activos Bandejas o Con
196Ficha Trabajos La ficha Trabajos permite ver la cola de trabajos actuales, así como un historial de los trabajos procesados.Haga clic en el vínculo
197Ficha ImpresiónLa ficha Impresión incluye el vínculo activo Envío de trabajos.Envío de trabajos permite enviar trabajos listos para imprimir al equ
9Estado del puerto (activación del puerto paralelo)1. En el menú de opciones del puerto paralelo, seleccione Estado del puerto.2. Pulse el botón Cambi
198Ficha EscaneadoIncluye los vínculos activos Buzón, Plantillas de trabajo y Hojas de flujo de trabajo. El vínculo Buzón permite crear buzones indivi
199Ficha Propiedades La ficha Propiedades permite configurar las distintas opciones del equipo para el procesamiento trabajos, opciones y comunicacion
200El vínculo activo Opciones de ahorro de energía muestra las opciones para el modo de bajo consumo y el modo de reposo. En el Modo de bajo consumo p
201Carpeta ConectividadEl vínculo Opciones del puerto muestra una tabla con casillas de verificación para activar o desactivar puertos específicos. Ob
202Subcarpeta ProtocolosLa subcarpeta Protocolos contiene una lista de vínculos activos para ver o modificar los protocolos de comunicación que utiliz
203Carpeta Servicios (continuación)La subcarpeta Escaneado de red se usa para configurar el Escaneado de red con plantillas, como se describe en esta
204Configuración de detalles de usuario permite configurar las características del mensaje de inicio de sesión para la autenticación de usuarios.Subca
205Ficha Asistencia La ficha Asistencia proporciona un vínculo activo para la Actualización de software y muestra información sobre el administrador d
206Información adicional de algunas funciones de la ficha PropiedadesConfiguración de las propiedades de procesamiento de TIFF (y otros PDL)Para confi
207Impresión de portadasCuando se envían los documentos a imprimir, se imprime una portada que identifica el PC que dio la orden. Dicha portada se imp
10Opción PJL (lenguaje de trabajo de impresora)1. En el menú de opciones del puerto paralelo, seleccione PJL.2. Pulse el botón Cambiar opciones.3. En
208Configuración de TCP/IP 1. Abra el navegador web e introduzca la dirección TCP/IP del equipo en la barra de direcciones. Pulse Intro.2. Haga clic e
209Lista de opciones de la configuración de TCP/IPComo se muestra en la pantalla, las opciones siguientes están disponibles para la configuración de T
210Configuración de LPD 1. Abra el navegador web e introduzca la dirección TCP/IP del equipo en la barra de direcciones. Pulse Intro.2. Haga clic en l
211Configuración de nombres de comunidad SNMP con Servicios de Internet1. Abra el navegador web e introduzca la dirección TCP/IP del equipo en la barr
212Configuración de IPP 1. Abra el navegador web e introduzca la dirección TCP/IP del equipo en la barra de direcciones. Pulse Intro.2. Haga clic en l
213Modificación de las opciones de HTTP (Servicios de Internet) 1. Abra el navegador web e introduzca la dirección TCP/IP del equipo en la barra de di
214Configuración de WSD (servicios web en dispositivos)Como lo establece Microsoft, WSD es una implementación de Microsoft del perfil de dispositivos
215Configuración de Port 9100 (impresión sin procesar) 1. Abra el navegador web e introduzca la dirección TCP/IP del equipo en la barra de direcciones
216Configuración de EtherTalk (AppleTalk) 1. Abra el navegador web e introduzca la dirección TCP/IP del equipo en la barra de direcciones. Pulse Intro
217Bonjour (si está disponible como opción)Bonjour, también conocido como comunicación en red sin configuración, permite la comunicación con otros dis
11Comunicación bidireccional1. Seleccione la flecha hacia abajo de la pantalla para ver esta opción.2. En el menú de opciones del puerto paralelo, sel
218Solución de problemasProcedimiento general para la solución de problemas1. Asegúrese de que el equipo está encendido y se muestra la pantalla princ
2197. Para solucionar problemas con las Opciones del sistema, consulte el Informe de configuración para ver si están instaladas, activadas y bien conf
220Solución de problemas de TCP/IP Utilice esta lista de verificación para solucionar problemas de comunicación en la red.Comprobación de las tarjetas
221Tareas en la estación de trabajo1. Abra el navegador web e introduzca la dirección TCP/IP del equipo en la barra de direcciones. Pulse INTRO. Si Se
222Solución de problemas de NetBIOS sobre IP Utilice esta lista de verificación para solucionar problemas de comunicación en la red.Comprobación de la
223Servidor DNS o WINSConsulte en la documentación del sistema operativo del servidor el procedimiento adecuado para activar la conversión del nombre
2246. Si la comunicación se lleva a cabo en un entorno Cliente/Servidor, en el escritorio de la estación de trabajo haga doble clic en el icono Entorn
225Solución de problemas de IPP Utilice esta lista de verificación para solucionar problemas de comunicación en la red.Comprobación de las tarjetas de
226Tareas en la estación de trabajo con Windows 2000Nota: Puesto que IPP (protocolo de impresión de Internet) es compatible con todas las estaciones d
2276. Para garantizar una impresión satisfactoria, asegúrese de que el equipo esté configurado para aceptar el Lenguaje de descripción de página (PDL)
12Configuración de USBLa carpeta de archivos en la página Propiedades de Servicios de Internet (las páginas web internas del dispositivo) contiene una
228Solución de problemas de EtherTalk Utilice esta lista de verificación para solucionar problemas de comunicación en la red.Comprobación de las tarje
229Solución de problemas de escaneado a disco duro Utilice esta lista de verificación para solucionar problemas de comunicación en la red.Antes de com
230En la estación de trabajo1. Abra el navegador web e introduzca la dirección TCP/IP del equipo en la barra de direcciones. Pulse INTRO. Si Servicios
Publicado por:Xerox CorporationGKLS East Coast Operations800 Phillips Road, Building 0845-17SWebster, Nueva York, EE.UU.14580-9791Estados Unidos de Am
13Configuración de SNMP SNMP (Protocolo de administración de red simple) proporciona un método para controlar y diagnosticar el funcionamiento del equ
14Estado del puerto (activación de SNMP)1. En el menú de opciones de SNMP, seleccione Estado del puerto.2. Pulse el botón Cambiar opciones.3. En la pa
15Cambio de la clave del administrador Existen dos claves del administrador que controlan el acceso a las opciones de las funciones del equipo. Una cl
16Para cambiar la clave alfanumérica utilizada por Servicios de InternetNota: Si está activado el modo de autenticación, como se indica en el tema Seg
17Configuración del temporizador de AutocancelarPor razones de seguridad, el servicio Autocancelar desconectará al administrador del sistema automátic
iÍndiceConectividad de red ...
18Agregar o quitar los botones de la pantalla Todos los serviciosPara agregar o quitar los botones de la pantalla Todos los servicios:1. Pulse el botó
19Smart eSolutions (MeterAssistant o asistente de contadores y SuppliesAssistant o asistente de consumibles)Seleccione esta opción en Servicios de Int
2014. Marque la casilla Solicitar registro y la casilla Comunicación servidor. Observe que ahora puede programar la hora de sondeo del servidor de com
21Actualizaciones de software de la máquinaPara actualizar el software, primero debe adquirir la nueva versión e instalarla.Preparación para la actual
22Selección del sistema operativo de redConfiguración del protocolo TCP/IP Para ver o cambiar las opciones de configuración del protocolo TCP/IP del e
23Resolución de dirección IP19. En el menú Opciones de protocolos, seleccione la resolución de dirección IPv4 (u otro modo).20. Pulse el botón Cambiar
24Filtro IP IPv4 (restricción de dirección IP)1. Utilice el navegador web de la estación de trabajo para acceder a Servicios de Internet (páginas web)
25Activación de LPD para TCP/IP Para la impresión TCP/IP a través del puerto LPR de la estación de trabajo con Windows XP, LPD (demonio de impresora d
26Estado del puerto (activación de LPD)1. En el menú de opciones de LPD, seleccione Estado del puerto.2. Pulse el botón Cambiar opciones.3. En la pant
27Direccionamiento TCP/IP dinámico 1. Abra el navegador web e introduzca la dirección TCP/IP del equipo en la barra de direcciones. Pulse Intro.2. Hag
iiDirección de la puerta de enlace IPv4...23Filtro IP IPv4 (
28Lista de opciones de la configuración de TCP/IPComo se muestra en la pantalla, las opciones siguientes están disponibles para la configuración de TC
29Filtro IP (restricción de dirección IP)1. Abra el navegador web e introduzca la dirección TCP/IP del equipo en la barra de direcciones. Pulse Intro.
30Configuración de Port 9100 (impresión sin procesar) 1. Abra el navegador web e introduzca la dirección TCP/IP del equipo en la barra de direcciones.
31Redes Microsoft (NetBIOS mediante IP) Antes de comenzar1. Imprima un informe de configuración como se indica en la sección Conectividad de red de es
32Presentación o configuración del nombre de host SMB o Servidor WINS con Servicios de Internet1. Abra el navegador web e introduzca la dirección TCP/
33Nota sobre la resolución de nombres NetBIOS en DNS/WINSPara usar el nombre de NetBIOS del equipo en la red TCP/IP, los servidores DNS y WINS DEBEN c
34Configuración de IPP El protocolo de impresión de Internet IPP pone a su alcance una manera conveniente de imprimir a través de Internet o una Intra
35Estado del puerto (activación de IPP)1. En el menú de opciones de IPP, seleccione Estado del puerto.2. Pulse el botón Cambiar opciones.3. En la pant
36Salida del menú de opciones del puerto y vuelta a la pantalla de la ficha Herramientas1. Para salir del menú Opciones del puerto y volver a la panta
37Configuración de EtherTalk (AppleTalk) El protocolo EtherTalk permite las comunicaciones entre la estación de trabajo y el equipo a través de la red
iiiVerificación de que se han instalado los protocolos y servicios correctos en la estación de trabajo...
38Salida del menú de opciones del puerto y vuelta a la pantalla de la ficha Herramientas1. Para salir del menú Opciones del puerto y volver a la panta
39Impresión AS400Impresión TCP/IP AS400 sin procesar en Port 9100 (CRTDEVPRT)ObjetivoSe trata del procedimiento para configurar la impresión en un dis
40Para crear una captura de SNMP 1. Abra el navegador web e introduzca la dirección TCP/IP de la máquina en la barra de direcciones. Pulse [Intro].2.
41Para identificar la capturaPara identificar la captura, cree una descripción del dispositivo desde la línea de comandos del terminal.1. Seleccione l
42Impresión AS400 mediante LPR (CRTOUTQ)Creación de una cola remota (LPR) en el AS400En la línea de comandos, escriba CRTOUTQ y pulse F4, y luego F9 p
43Controladores de impresiónTCP/IP de igual a igual (LPR o TCP/IP estándar) ImpresiónInstalación de controladores de impresión para Windows 2000 Serve
44Adición de la impresora al escritorio de Windows 2000 o Windows XP\Vista1. En el escritorio de Windows 2000, en el menú Inicio, seleccione Configura
45Impresión NetBIOS de igual a igual sobre IP Antes de comenzar1. Obtenga el controlador de impresión para el sistema operativo de la estación de trab
46Impresión cliente/servidor de NetBIOS sobre IP Antes de comenzar1. Obtenga el controlador de impresión para el sistema operativo de la estación de t
47Instalación de controladores de impresión en estaciones de trabajo con Windows 2000 y XP ProfessionalVerificación de que se han instalado los protoc
ivRequisitos del sistema para el equipo ...79Procedimiento d
48Adición de la impresora al escritorio de Windows 2000 o Windows XP1. En el escritorio de Windows 2000, en el menú Inicio, seleccione Configuración y
49Impresión IPP (Windows 2000\XP\Vista) Nota: Compatible con todas las estaciones de trabajo Windows 2000, XP y Vista, IPP (Protocolo de impresión de
50Verificación de que TCP/IP está instalado en la estación de trabajoEn el escritorio de Windows 2000, haga clic con el botón derecho del ratón en el
51Impresión EtherTalk (AppleTalk) de igual a igual Antes de comenzar1. Obtenga el controlador de impresión de Adobe PostScript para la estación de tra
52Instrucciones de instalación para 10.x (OS X)1. Haga doble clic para abrir la carpeta que contiene los controladores para la versión 10.x.2. Haga do
53Sistema de impresión común de UNIX (CUPS)Descripción generalEl sistema CUPS (del inglés Common Unix Printing System) fue creado por Easy Software Pr
54Instalación del PPD de Xerox en la estación de trabajoEl archivo PPD de Xerox para CUPS debe estar en uno de los CD-ROM que se incluyen con el equip
55OpcionesActivación de opciones con claves de softwareAlgunas opciones como Escaneado (E-mail, Buzón, Red, Twain), Seguridad (Sobrescritura del disco
56Opciones ocultasLas opciones especializadas se activan introduciendo unos códigos especiales en el dispositivo. No se trata de opciones comunes como
57Xerox Extensible Interface Program (XEIP)Gracias a Xerox Extensible Interface Platform, proveedores de software y socios independientes pueden desar
vAdición de un destinatario a la libreta de direcciones de fax ...110Envío de fax ...
584. Para activar SSL:a. Haga clic en la ficha [Propiedades].b. Haga clic en la carpeta [Seguridad] y a continuación en el enlace [Opciones de SSL/TLS
59Escanear a baseLa opción Escanear a base puede utilizarse en el servicio de Escaneado de red. Básicamente se trata de un archivo de plantilla (.xst)
60Configuración de Escanear a base Nota: Escanear a base no funciona si no es en modo Cuentas remotas.1. En el dispositivo pulse el botón [Iniciar/Cer
617. En el área Asignación LDAP para directorio base:a. Para definir el directorio base LDAP con un nombre que no sea homeDirectory, haga clic en el v
62Escaneado al disco duro del equipo (buzones)Antes de comenzar Se presupone que ha adquirido la opción de escaneado para activar el escaneado en el d
63Configuración de buzones en el equipo Nota: Para escanear al disco duro del equipo es necesario configurar buzones individuales para recibir archivo
64Configuración de las opciones de caducidad para los documentos almacenadosEsta opción permite al administrador del sistema configurar un temporizado
65Escaneado a buzones Nota: Para escanear al disco duro del equipo es necesario configurar buzones individuales para recibir archivos escaneados. Se p
66Instalación y uso de la Utilidad de escáner de red Para recuperar documentos escaneados directamente del buzón o buzones del equipo en una aplicació
67Importación de datos escaneados del buzón a una aplicación de edición de imágenes1. Inicie un programa de aplicación compatible con TWAIN, por ejemp
viServicio web (si está disponible) ...136Activació
68Importación de datos escaneados del buzón mediante Visor del buzón1. En el escritorio de Windows, seleccione Inicio\Programas\FujiXerox\Network Scan
69Escanear a e-mailDescripción general de e-mailSe presupone que ha adquirido la opción de escaneado para activar el escaneado al e-mail del equipo. D
70PreparaciónPara utilizar la función E-mail son necesarios los siguientes elementos:Elemento Descripción E-mail vía SMTPE-mail vía POP3iFAX vía SMTPi
71Dirección del servidor SMTPEl equipo utiliza un servidor SMTP para enviar mensajes de e-mail. El servidor SMTP también se puede utilizar para recibi
72O Ajuste obligatorio. ▲ Ajuste opcional. – No es necesario definirlo. x No compatible.(1) Si utiliza iFax directo, seleccione Opciones del sistema,
73Activación de los puertos de correo electrónico y configuración de TCP/IPPrimero active los puertos de e-mail y, a continuación, defina la dirección
743. Defina la dirección IP.Si ya está definida la dirección IP, ignore este paso. En un entorno DHCP o BOOTP también debe configurar la forma de obte
75Configuración del entorno de e-mailNota: También se puede configurar mediante Servicios de Internet de CentreWare.Para obtener más información sobre
76Si se ha seleccionado [POP3] para [Protocolo de recepción de e-mail]Asigne un nombre de usuario de POP a un nombre de cuenta (la parte izquierda de
77c. Seleccione Guardar y pulse Cerrar.4. Defina el protocolo de envío de e-mail.a. En la lista Configuración de la conectividad y la red, seleccione
viiDescripción general de la instalación ...163Configuración
78Recibir iFax no fiable (si está disponible en pantalla).Defina si desea recibir o no iFax no fiables.Algoritmo de codificación de mensajeSeleccione
79Fax de Internet (iFax)Descripción general de iFaxA diferencia de los equipos de fax convencionales que utilizan líneas de teléfono normales, cuando
80Activación de los puertos de correo electrónico y configuración de TCP/IPPrimero active los puertos para la función de e-mail y, a continuación, def
813. Defina la dirección IP.Si ya está definida la dirección IP, ignore este paso. En un entorno DHCP o BOOTP también debe configurar la forma de obte
82Configuración del entorno de e-mailNota: También se puede configurar mediante Servicios de Internet de CentreWare.Para obtener más información sobre
83Si se ha seleccionado [SMTP] para [Protocolo de recepción de e-mail]a. En la lista Configuración de la conectividad y la red, seleccione Saliente/En
84[Número de puerto del servidor SMTP]Introduzca un valor entre 1 y 65535. El valor prefijado es 25.Nota: Esta configuración no es necesaria si se ha
85Firma digital: iFax salienteDefina si desea adjuntar siempre una firma digital a un fax de Internet o si desea seleccionarla cuando envía el fax de
86Fax de servidorDescripción general de Fax de servidorLa función Fax de servidor permite enviar documentos por fax sin tener una línea telefónica dir
87Lista de comprobación de la instalaciónAsegúrese de que los siguientes elementos estén disponibles o que se hayan llevado a cabo las comprobaciones.


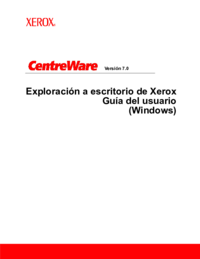








 (75 pages)
(75 pages)







Commentaires sur ces manuels